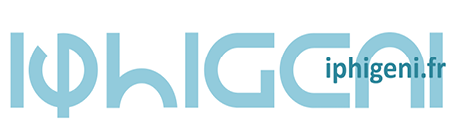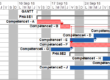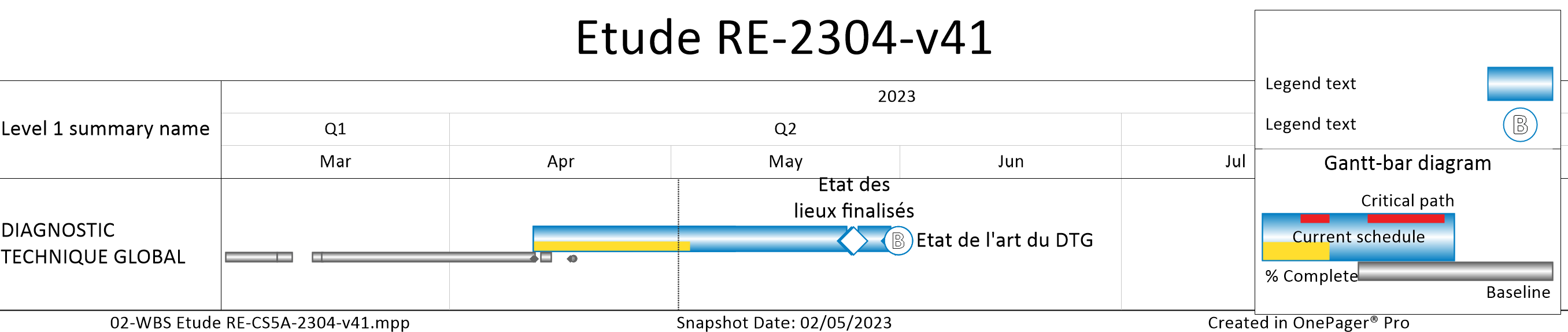
OnePager pour Project, une solution pour simplifier l’édition de chronologies
Vous cherchez un complément pour créer des chronologies ?
OnePager Project peut vous aider. Il s’agit d’un complément qui s’installe soit sur votre bureau soit directement dans Microsoft Project.
Les Chronologies dans Microsoft Project
Microsoft Project propose une Chronologie (Timeline) succincte facilement éditable et exportable. Si vous ne l’avez jamais vu, vous pourrez l’afficher en cochant la case « Chronologie » dans le groupe « Fractionner l’affichage » de l’onglet « Affichage ». Les connaisseurs vous diront que c’est une bonne alternative pour faire du reporting de synthèse, du macro-planning, mais que c’est un brin limité… Qu’est devenue, par exemple, la référence ?
OnePager propose la même chose, mais en mieux. C’est une solution qui est compatible avec les différentes versions de Microsoft Project dont Project Professionnel (ou Plan 3 pour les adeptes de Project sur Office 365) et Microsoft Project Server (ou Plan 5).
Tester OnePager pour Project
Vous pouvez la tester pendant 15 jours à partir de l’adresse https://www.onepager.com.
Certes, OnePager est cher, mais comparez ce coût au temps que vous passez à faire des macro-plannings et vous pourrez apprécier la valeur de cet investissement.
Pour vous aider
Côté aide, OnePager propose
- Un manuel utilisateur d’environ 60 pages.
- Un blog pour les débutants
- Un wiki pour les utilisateurs de niveau intermédiaire ou avancé.
- Des vidéos de démonstration disponibles sur le site Web.
- Des formations payantes.
Ajoutons à tout cela un support disponible, une FAQ et la possibilité de laisser une demande sous forme de ticket.
Comprendre rapidement ce que fait OnePager avec le tutoriel
La solution propose un tutoriel qui télécharge un fichier de démonstration et vous permet d’acquérir les notions de base. Nous nous en servirons pour comprendre ce que génère cet add-in.
Quelques clics depuis Project dans OnePager et un copier-coller dans PowerPoint
Commencez par sélectionner dans Project les tâches que vous souhaitez exporter à l’aide d’un champ de type oui/non. Puis ouvrez OnePager et créez une Chronologie en 2 clics. Enfin, faites une copie de votre Chronologie en 1 clic, ouvrez l’application où vous souhaitez l’éditer (PowerPoint, par exemple) et vous la collez pour la faire apparaître.
Un macro-planning
De fait, la Chronologie est une synthèse qui est structurée comme un diagramme de Gantt avec une table à gauche et une représentation graphique à droite. C’est bien d’ailleurs le terme « Chart » qui est utilisé plutôt que « Timeline » mais nous conserverons le terme « Chronologie » dans la suite de cet article.
Si vous avez sélectionné logiquement des tâches récapitulatives et des jalons dans Project, celles-ci apparaissent dans la 1ère colonne de la Chronologie. Voilà pour la table !
Pour la représentation graphique, OnePager a configuré automatiquement les échelles de temps pour tout faire apparaître dans la page. Ainsi, si on était avec une échelle de temps de niveau inférieur « Jour » dans le fichier Project, c’est une échelle de temps « Mois » qui s’affiche dans OnePager. L’échelle de temps est stable même si vous faites des zooms, pas comme dans Project…
Une légende pour comprendre ce qui s’affiche au niveau des barres de OnePager Project
Une légende apparaît en haut à droite de la représentation graphique. Elle permet de comprendre que vous pourrez voir les éléments suivants :
- Les ressources affectées sur les tâches.
- Le chemin critique.
- La référence.
- La progression.
Un peu de recul sur OnePager Project
Mettons tout d’abord en exergue ce qui est positif. Tout d’abord, la Chronologie de Project n’offre ni référence ni chemin critique. Ensuite, la criticité est représentée non pas sur toute l’amplitude temporelle de la barre mais uniquement sur la plage temporelle concernée. Si, par exemple, seule la dernière tâche d’1 semaine d’un lot qui en comporte 4 est critique, seule cette dernière partie de la barre sera marquée d’une sous-barre rouge. Enfin, à la barre de progression peut s’adjoindre le pourcentage d’achèvement de la tâche.
Nous sommes moins emballés par l’affectation des ressources. Cela signifierait que ces dernières ont été affectées sur des tâches récapitulatives dans Project, ce qui n’est pas logique. En effet, sauf à vouloir à tout prix générer des conflits de surutilisation de ressources, il n’y a aucune raison d’affecter des doublons. Ou alors l’idée originale est d’utiliser OnePager comme un éditeur non pas de tâches récapitulatives mais de tâches. Pourquoi pas ? Il faut alors sélectionner non pas la tâche récapitulative mais les tâches et la représentation prendra alors tout son sens
Ce que la légende ne dit pas, c’est que l’évolution à date du planning est représentée par une droite verticale noire dans OnePager (voir la dernière partie de cet article), ce qui correspondrait peu ou prou à la représentation d’une date d’état dans Project. C’est un vrai plus par rapport à Project.
D’autres affichages en perspective
Nous avons évoqué le macro-planning dans le cadre d’un projet. OnePager permettra la consolidation des tâches récapitulatives de plusieurs projets.
A été également évoqué le planning détaillé. Car, au final, toutes ces représentations ressemblent à des Gantt où les tâches s’alignent sur plusieurs rangées mais pas encore à une Chronologie où les tâches pourraient se superposer sur 1 seule rangée. Vous souhaitez transformer votre Gantt en une Chronologie ? C’est possible !
Imaginons maintenant que nous travaillons sur la base d’un planning Project où nous avons sélectionné des tâches avant d’exporter ces données dans OnePager. Si nous changeons le champ de la table pour remplacer les tâches récapitulatives par le nom des ressources, nous obtiendrons l’équivalent de l’affichage Planificateur d’équipe de Project.
OnePager vous propose d’enrichir votre présentation avant édition
OnePager autorise globalement l’ajout de bandeaux verticaux (« Curtains »), de liens, de commentaires sur les barres, d’images et de textes. Nous n’évoquerons ici que les plus originaux.
Les bandeaux verticaux
Les bandeaux verticaux peuvent se positionner sur une plage temporelle de la représentation graphique. Ce pourrait être, par exemple, pour mettre en exergue l’arrêt d’une machine sur 2 semaines. Ce bandeau peut être disposé en premier ou arrière-plan, de façon plus ou moins transparence, et assorti d’un texte.
Les liens
Il est également possible de recréer des liens entre des barres. Ces liens sont des objets modifiables si bien qu’on peut aisément en modifier la nature pour, par exemple, créer un lien début-début. C’est un net avantage sur Project où le lien n’est pas un objet modifiable à part entière.
Les commentaires sur les barres
Vous souhaitez ajouter un commentaire à une barre de tâche. C’est possible ! Ce champ texte peut être assorti d’une icône ou d’un émoji de votre choix. Dommage toutefois que ces derniers soient de si petites tailles et non ajustables !
Il est temps de passer à l’édition…
Il existe globalement 3 modes d’édition : la copie de chronologie précédemment évoquée, le mode visionneuse et l’impression.
Peut-être voulez-vous configurer au préalable votre Chronologie. Vous pouvez, par exemple, filtrer votre planning sur une plage temporelle, modifier le nom des tâches, masquer les barres,…
La copie
Nous avons déjà évoqué la copie qui ressemble comme deux gouttes d’eau à la commande de copie de la Chronologie de Project. Toutefois, il est possible d’éditer l’ensemble de la Chronologie ou une page spécifique. Il existe aussi tout un menu dédié à l’édition.
Le mode visionneuse
On retrouve dans OnePager le concept des visionneuses Project avec la possibilité offerte de figer les volets sur les échelles de temps et/ou la table. Cela ferait un peu cher pour une visionneuse, mais on peut entendre que certaines représentations trop étendues restreignent l’édition dans d’autres applications. A ce titre, OnePager devient une visionneuse Project.
L’impression
Au-delà des copies et de la fixation des volets, OnePager propose d’imprimer les Chronologies. Nous quittons le mode minimaliste de l’aperçu avant impression de Project. Tout s’opère directement à l’écran. Tout ? C’est-à-dire la possibilité d’ajuster automatiquement la Chronologie sur une ou plusieurs pages, en hauteur et en largeur. Visualiser les sauts de pages. Masquer des éléments répétitifs comme la table. Sans compter les paramètres d’impression qui intègrent des paramètres spécifiques à PowerPoint.
Le projet évolue dans Project, OnePager aussi !
Votre fichier Project a évolué ? Suite à des retards, certaines tâches ont été replanifiées plus tardivement ? En un clic, OnePager fait évoluer votre Chronologie. C’est presque magique si tant est qu’on puisse revenir en arrière…
En fait, OnePager vous propose de créer une autre capture (snapshot) en sélectionnant une date différente. Dès lors, la Chronologie se met à jour et il vous sera possible de les afficher l’une après l’autre pour voir l’évolution de votre projet dans le temps.
Et, si vous avez cette évolution, mais dans un autre fichier Project, il est toujours possible de le sélectionner pour mettre à jour votre Chronologie.
OnePager pour Microsoft Project au final
C’est un complément intéressant pour faire des plannings de synthèse. De là à dire que c’est d’une simplicité enfantine, il y a un pas que je ne franchirai pas. A mon avis, le potentiel de cet add-in se révèle non pas à la va-vite, mais dans le cadre d’un vrai investissement fondé sur l’appropriation de l’outil et la personnalisation de modèles.
Si vous avez besoin de faire des macro-plannings sous forme de chronologies, c’est une solution qui dépasse de loin ce que vous offre Microsoft Project actuellement, notamment avec l’affichage de la référence, d’une progression, d’un pourcentage d’achèvement et du chemin critique.
Une visite prolongée du côté des vidéos peut s’avérer utile avant de se lancer dans l’aventure…